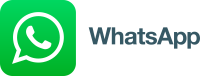Mac tends to build up many networks to which it is connected, and some may require tidying up where it must forget the previously configured networks.
Apple devices remember the Wi-Fi network you joined previously and may automatically join whenever in range. If you want to forget the Wi-Fi network on Mac, or if you want to know how to forget it on Mac, you may have to take certain steps to forget the network and its password.
A manual setting can allow the machine to forget wireless networks. However, in such systems, one may have to dive into how to adjust the settings and discover and connect to new networks.
How To Forget Wi-Fi Network On Mac?
You may want to forget the Wi-Fi network mac in certain situations like -
-
The device may use the neighbour's network during a party/meet, and now the device connects automatically whenever you are back home.
-
You are connecting automatically to the network of your building.
-
You may get connected to insecure public networks unsuitable for handling private information or conducting money transfers.
-
Sometimes, you want to clean up the long list of networks.
Such situations may create difficulties, and you may want to reset the device. To avoid getting automatically connected to unknown networks, you must use the option forget the network.
To forget the Wi-Fi network mac, go to the system preferences and click the network and the advanced keys. Then you must select the network from the list and click the "- "icon below the forget to remove it.
Before you make the settings for forgetting networks, you can opt to change the settings for automatically joining the given network and then you can have the Mac ask to join new networks, or you can set up a one-time connection where you go to the Wi-Fi icon on the menu bars and uncheck the automatic connectivity option and IT networks.
How To Delete Wi-Fi Network On Mac?
Wi-Fi provides fast, cheap data to users and can be accessed through small pocket-sized devices from multiple locations. It would be best if you had the name and password to enter the network. It may sometimes happen that you may want to know how to delete the Wi-Fi network on Mac ( or want to know how to forget a Wi-Fi network on Mac) - like the one accessed on a plane, coffee shop, hotel, airport, or other unrestricted places.
Know how public Wi-Fi networks work to find out how to forget a Wi-Fi network on Mac or delete Wi-Fi network on Mac?
Know that all types of private Wi-Fi networks have a name called SSID that can be password protected. When you access such a network at a hotel, you may need a password to enter the network.
The public Wi-Fi networks provided at coffee shops or other public places have a login screen that you access to enter. When you agree to the terms and conditions of accessing such pages, you are allowed to enter or given a password to enter the Wi-Fi in return for some basic fee.
In all such conditions, you will be given the network name to which you must connect and log in through your information. (You allow access to information on your phone, and then you start).
You select the network's name and then select the type of security from options like WEP, WPA/ WPA2 Personal, WPA2 Personal, Dynamic WEP, and WPA2 Enterprise. Next, you type the password (sometimes it is not required to enter it) and click the join button.
How To Forget A Network?
- When you try to connect through a modem or router to the internet, the ISP (the internet service provider) assigns the IP address to your account.
-
The address is selected from several addresses the ISP owns, where you can change the account depending on the account you signed up for.
-
Those having a static account will have the same IP address, and the networks with an active account will have changeable IP addresses. The router routes the device connected to it, allowing access to the internet connection.
-
The router creates several internal IP addresses, private addresses used only within the local network.
-
You get one of the addresses as you log on to a certain network with Mac or an iOS device. The address is like the name of the device on the network, represented in the form of two or three-digit numbers separated by a period.
-
One can configure the network preference by choosing the System preference from the menu and then selecting the Network preference.
-
The options are dependent on the type of Mac used. For example, a Mac with an Ethernet port and one with Wi-Fi circuitry will display Ethernet and Wi-Fi entries.
-
A green dot next to it shows inactive connections not configured, and a red dot shows inactive (or no connections).
-
It also shows red when you have turned wi–the fi off.
-
There can be Thunderbolt Ethernet, FireWire, USB Ethernet and Bluetooth listings.
-
You can see the network avenues available along the left side of the Network Windows. One can select from the active connections or turn- on the Wi-Fi to enable it (and to disable it, click the same button).
-
Mac remembers the network and passwords once you connect to it. So whenever you enter the network area, you will be automatically connected to it.
-
There can be conditions when such connectivity interferes with your regular internet connection and slows the device's overall performance.
For example, your device may repeatedly try to connect to alternative networks, and you may have to change it every time.
Other Types Of Wi-Fi Connectivity Problems
Some devices face problems due to other types of connectivity issues like in case you are using a supervised device, the option to forget the network may not be available.
Use the alternative to forgetting a network. For example, you can turn off the auto-join option, and the device remembers the passwords and other details, but it may not connect automatically.
In some conditions, you can bring a particular network to a lower position in the preferred list to ensure the ones with greater performance attempt to join before any other network.
Sometimes, the network connection faces problems due to bad weather or other faults in cables or connections. To establish the problem, reboot the router. Next, turn the router off and then switch it on.
-
Disconnect the router from power for about 30 seconds, then plug it in to turn it on. Reboot the Mac. Turn the device off and then after a few seconds, turn it on and scan for available networks.
-
To connect through Wi-Fi, turn on the wi – fi and select the network.
-
Some users have found that disconnecting Bluetooth can resolve the network problem.
-
Other tips include adding passwords to networks to avoid automatic connection.
-
Keep the router in a low-temperature space to avoid connectivity problems caused by overheating.
-
The router should not be covered or hidden in places with low ventilation. In addition, the router should not be placed close to metal surfaces.
-
Sometimes, the connectivity problem is caused when the router is kept in a place like a metal cabinet. For example, the router should not be kept next to a radiator.
-
Place the laptop close to the router to get a clear signal and in conditions when the signals are proper when the laptop is kept close to the router indicates something in the place (office or house) is interfering with the signals.
To resolve the problem of weak signals, check the router's location. For example, if the house or office has thick walls and an enclosed router, the problem can be caused by electrical devices like a microwave, wireless phones, motors and fans.
If the wireless signal strength drops at the same time as you run the microwave, then one can interpret that the interference of the waves is causing the problem. Try to position the device away from the microwave.
How To Resolve The Network Problems?
Use A Wireless Diagnostic Utility
Mac OS built-in wireless diagnostic utility can help in such situations. If you click the report and check the performance, the graphs can show the transmission rate, the quality of the signal and the noise levels. If you monitor such details carefully, you can identify the problem. For example, you can see the condition when the noise level increases if it coincides with using a certain electronic device.
Wi-Fi Explorer
-
Sharing and networks nearby can also interfere with its function. Use the Wi-Fi Explorer to discover the other networks in your work area to diagnose the problem.
-
There are other ways you can find a solution to the problem of congestion on the device. For example, choose a unique name for your connection, and you can opt for ways to change the channel of Wi-Fi to reduce issues caused by neighbouring connections.
-
The channel frequencies can overlap, and you can use manual ways to ensure you can access five or seven channels. In some situations, the security settings can hinder connectivity. Disconnect all the devices from the Wi-Fi, shut the Mac down, and enter the Apple diagnostic mode to resolve the problem.
-
Changing the DNS setting and deleting the Wi-Fi preference files are recommended in certain conditions.
How To Forget A Network On iPhone?
There are certain conditions when the user attempting to disconnect from the Wi-Fi network on the iPhone, for some reason, may not see the Forget the Network option.
To learn how to forget a network on iPhone, you may have to disconnect the Wi-Fi to shut it completely. However, you can launch the setting app on your iPhone or iPad and tap Wi-Fi to select the network you want to forget.
You can see the list of networks available on the mobile, or you can enter the password and enter another network manually. If you try to set up the network manually, you may be asked for the network's name and password.
Most modem-protected networks use WPA2 security, or you can try to find out the security used by the network.
How To Forget A Wireless Network On Mac?
If your Mac has connected successfully to the Wi-Fi network, then it will automatically connect to the network in future. If you do not want the device to connect automatically to the network, the option of forgetting network Mac should be used.
The Wi-Fi icon on the upper right of the screen in the menu bar should be clicked, where you need to open the Network Preferences and then in the Advanced tab, you get the name of Wi-Fi networks to forget. Use the minus (-) button to eliminate the desired name from the list, and click Ok to apply the changes.
How To Forget Wi-Fi On Macbook Air?
To find out how to forget a network on MacBook air:
-
Go to System Preference and then to network.
-
Select Wi-Fi in the list on the left and then click Advanced.
-
Select the network to forget and press the minus sign.
In general, you choose the Apple menu and then go to System Preference, where you must click network and select Wi-Fi from the list. In the advanced option, you can check the preferred networks and remove the network by clicking the (-) symbol to forget the network Mac.
Why Do We Need To Forget A Network?
Most of us welcome the "On" wireless networks, but in certain cases, the Macbook may not connect to the Wi-Fi, and other devices keep reconnecting to your network, which may lower the strength of the Wi-Fi signal.
-
We may consider wireless internet connection for granted and continue to face the problem of internet connectivity and broadband due to congestion.
-
If you are trying to access the network from a remote location or require fast internet access to stream audio or video, you may need help where things go wrong; the Wi-Fi broadband connection can lead to delays in getting emails and missing messages.
-
So if the Mac is facing the problem of slow connection, you need to find out why, and the conditions that can lead Wi-Fi to stop working: First is the router's problem. The broadband provider can be down, or there can be issues with the Wi-Fi network. In the past, many Mac users have faced problems following an update, leading to poor wireless connectivity.
Apple issued an update for the software, but the users had the same problem, and many could not connect to the web through Wi-Fi. Instead, users had to use a new macOS version to access the connection.
Users should be careful if they share networks to see if they need to give their data to shared connections. You may need more time to find a solution for the problems related to the provider. Yet, run the ping test and check the diagnostics for software-related issues to find quick solutions.